WSL2 UBUNTU GUI로 사용하기
www.youtube.com/watch?v=IL7Jd9rjgrM&list=LL&index=1
dev.to/darksmile92/linux-on-windows-wsl-with-desktop-environment-via-rdp-522g
Linux on Windows: WSL with Desktop Environment via RDP
WSL (Windows Subsystem for Linux) is very common these days especially with the new that Windows will...
dev.to
위 포스팅과 위 영상의 7분 25초부터의 내용을 담고 있습니다!
영어로 된 영상이라 직접 다시 설치하는 과정을 정리한 포스팅입니다.
마이크로소프트의 2020년 로드맵에 wsl2 gui지원이 예정되어 있었지만, 미지원하는 상황이기에
RDP를 이용해 사용하는 방법입니다.
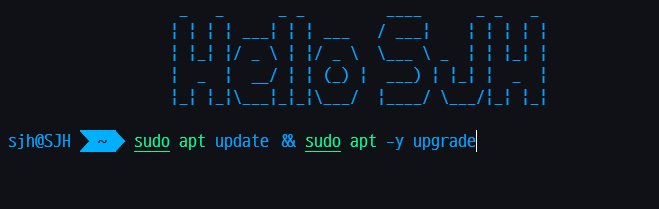
언제나 처럼
sudo apt update && sudo apt -y upgrade
로 시작합니다.
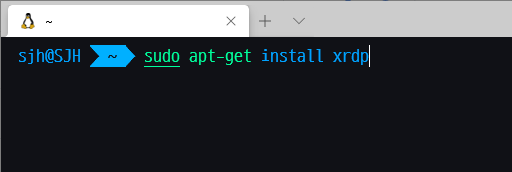
sudo apt-get install xrdprdp를 설치하기 위해 명령어를 통해 xrdp를 설치해줍니다.
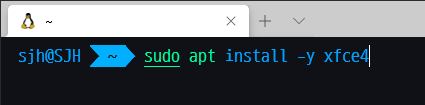
sudo apt install -y xfce4lightweight gui를 설치하기위해 xfce4를 설치해줍니다.
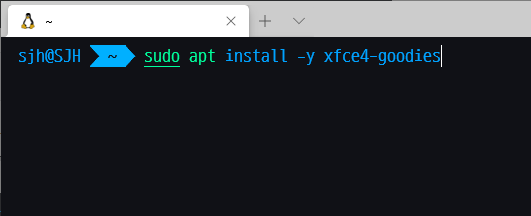
sudo apt install -y xfce4-goodies추가소프트웨어들도 설치해줍니다.
sudo cp /etc/xrdp/xrdp.ini /etc/xrdp/xrdp.ini.bak
sudo sed -i 's/3389/3390/g' /etc/xrdp/xrdp.ini
sudo sed -i 's/max_bpp=32/#max_bpp=32\nmax_bpp=128/g' /etc/xrdp/xrdp.ini
sudo sed -i 's/xserverbpp=24/#xserverbpp=24\nxserverbpp=128/g' /etc/xrdp/xrdp.inixrdp설정을 바꿔줍니다. 맨위의 코드는 백업파일을 생성하는 부분이니 개인취향입니다.
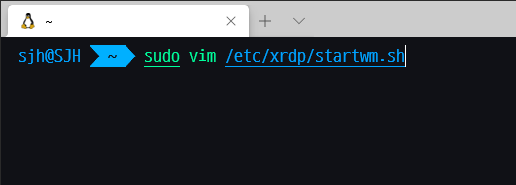
vim을 통해 startwm.sh를 수정해줍니다. nano등의 다른 에디터를 사용해도 상관없습니다.
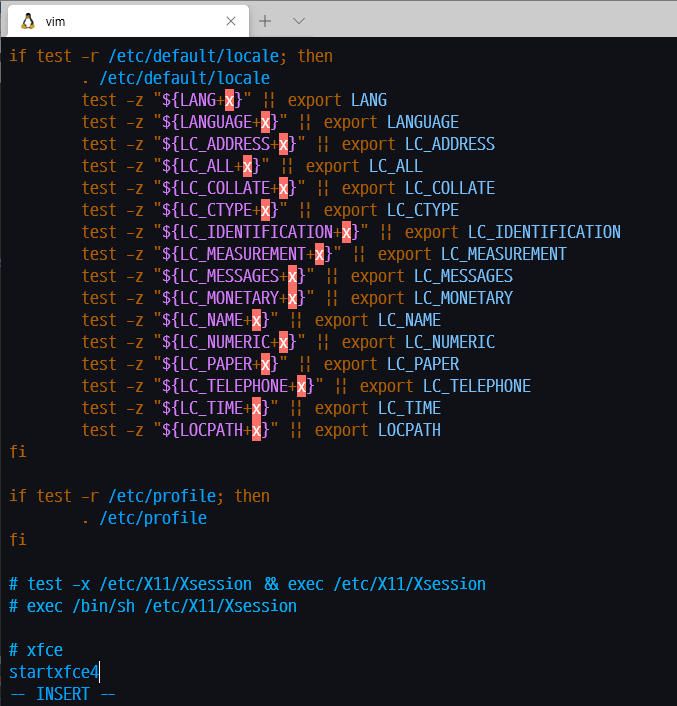
startwm.sh의 마지막부분을 다음과 같이 주석처리하고 한줄을 추가해줍니다.
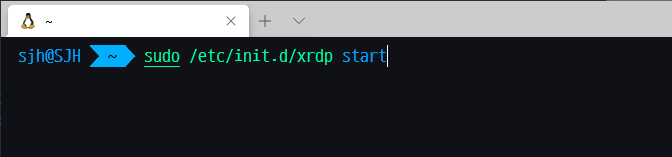
xrdp를 실행시켜줍니다!
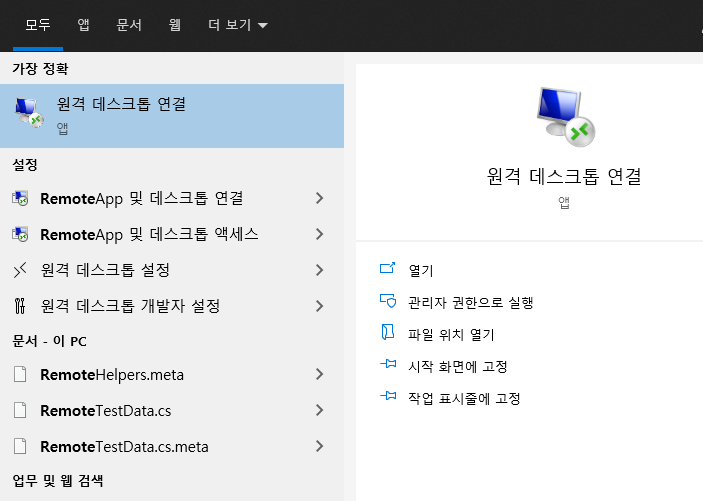
이제 다 되었습니다. 윈도우 검색에서 원격 데스크톱 연결을 실행시켜 줍니다.
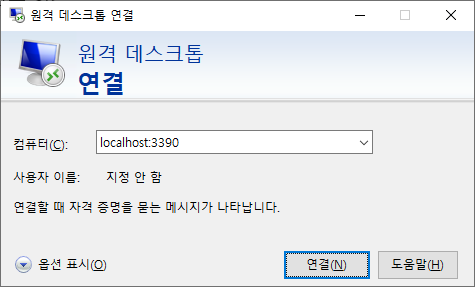
localhost:3390 으로 연결해줍니다!
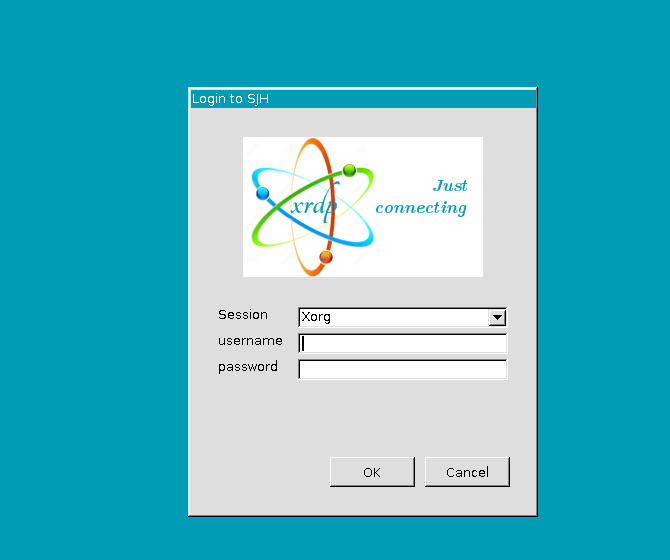
다음과 같이 로그인하는 창이 뜨면 본인의 ubuntu 사용자 명과 sudo 비밀번호를 입력해줍니다.
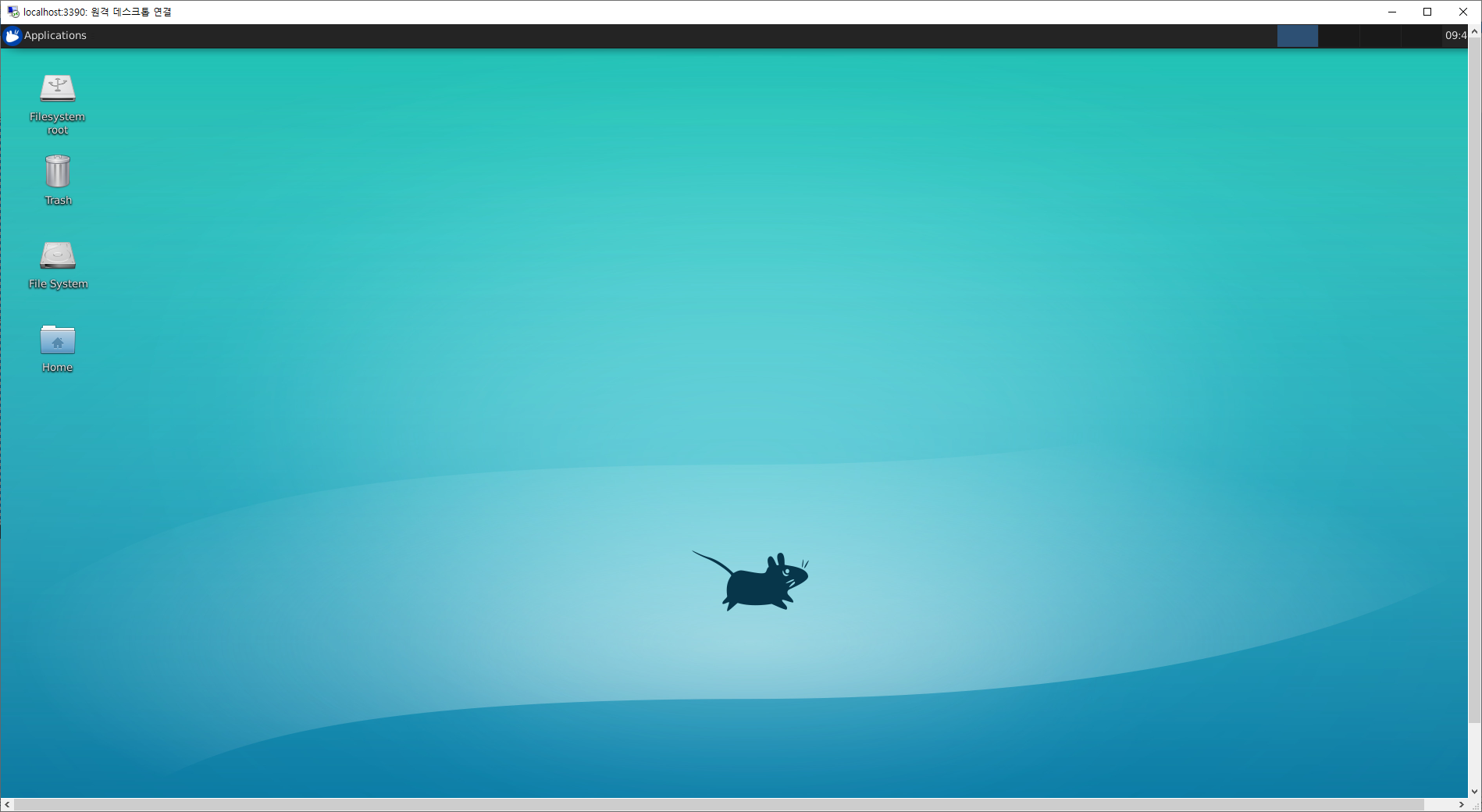
wsl이 gui로 실행되었습니다! wsl2의 배경화면은 귀여운 쥐친구가 있었네요!
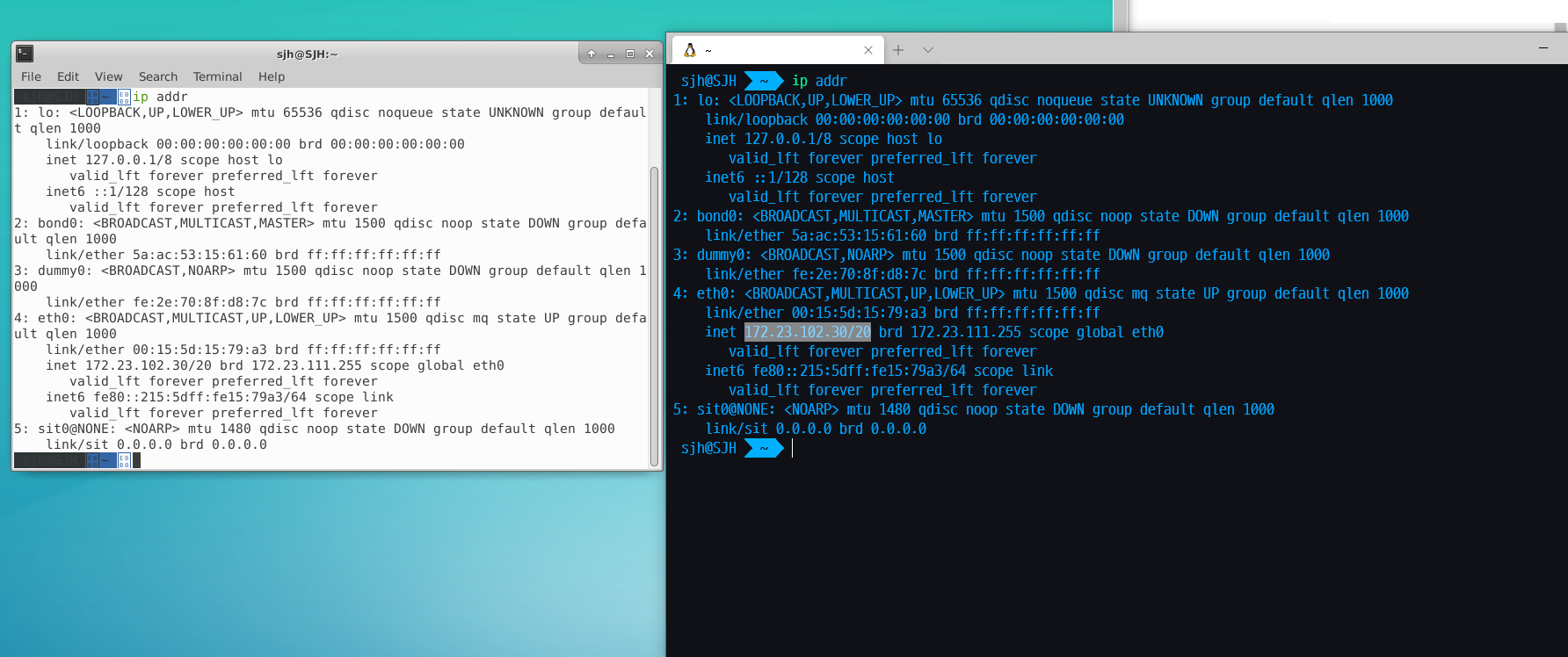
ip addr을 통해 확인해보면 같은환경에서 실행되고 있음을 알 수 있습니다!
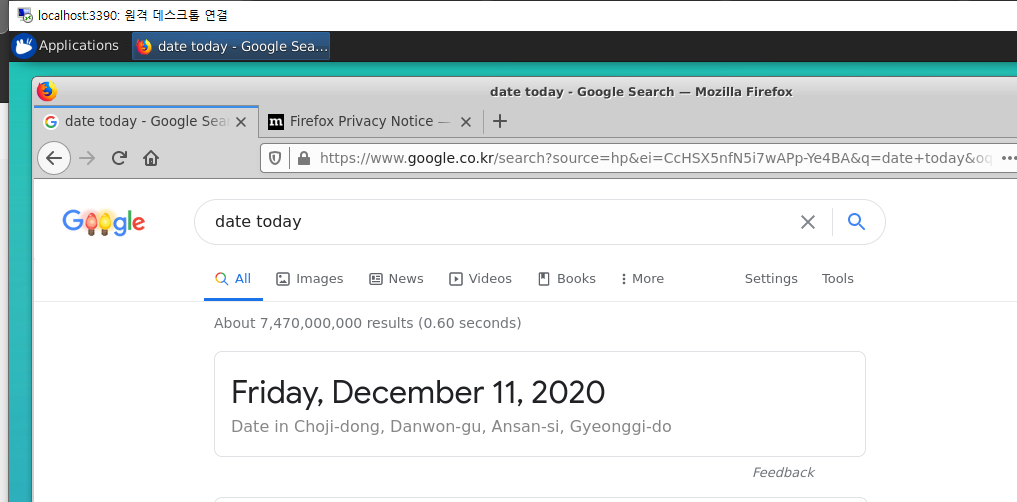
sudo apt-get install -y firefox파이어폭스를 설치하고 구글에서 검색까지 해본 모습입니다. 폰트가 깨지는 경우가있는데 그 경우
구글에서 change language to english를 눌러주면 해결되더라구요!
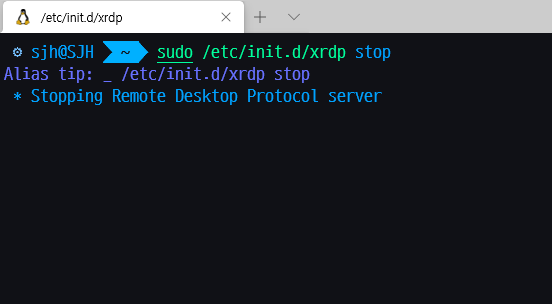
다 사용한뒤엔 프로그램을 먼저 종료하고 xrdp를 멈춰줍니다!
이것으로 포스팅 마치겠습니다!